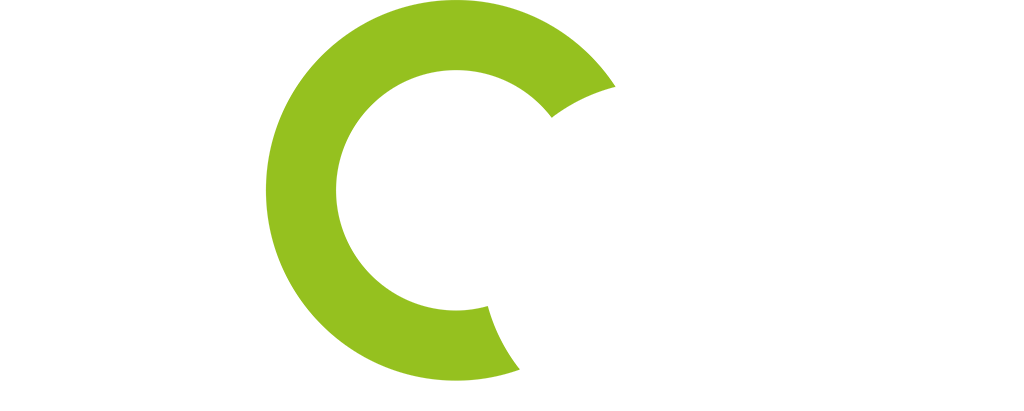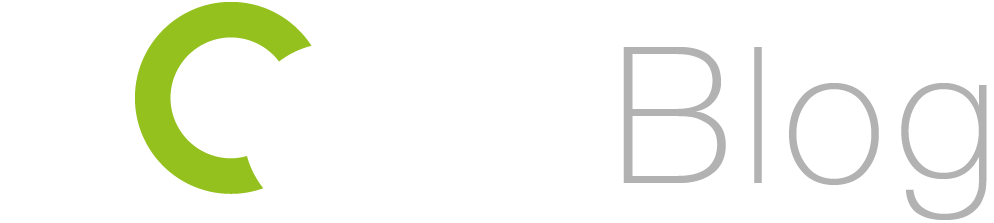pCon.planner come un’applicazione 3D necessita di risorse adeguate per lavorare in maniera ottimale: ha bisogno di un’elevata potenza del processore e una certa quantità di memoria grafica. Sebbene il tuo pc soddisfi i requisiti hardware consigliati, a volte possono verificarsi dei problemi di visualizzazione o di prestazioni quando si lavora con il planner. Leggi cosa puoi fare a riguardo.
L’importanza di una scheda grafica dedicata
I dispositivi moderni sono in grado di eseguire semplici operazioni grafiche con un chip più piccolo ed efficiente. Ciò permette una durata prolungata della batteria, specialmente sui dispositivi mobili. Tuttavia, per simulare calcoli complessi come nella visualizzazione di contenuti 3D, materiali e illuminazione, è necessaria una maggiore potenza. Il tuo computer in genere già contiene questa potenza attraverso un sistema di grafica ibrido, ossia una sotto forma di una cosiddetta scheda grafica dedicata. Questa è una seconda e più potente scheda grafica che entra in azione ogni volta che l’altro chip non è sufficiente.
La maggior parte dei problemi di visualizzazione e prestazioni durante il lavoro con i software di modellazione 3D sono dovuti all’errata scheda video in uso. Tuttavia, è possibile definire che la scheda grafica dedicata è utilizzata sempre quando si lavora con pCon.planner. Ti mostriamo come.
Scopri il produttore della scheda grafica
Prima di tutto bisogna scoprire chi è il fabbricante della tua scheda video – questo può essere NVidia o AMD. Se sei già a conoscenza del tuo fabbricante, puoi saltare questa sezione. (Questa guida funziona per Window s 7, 8 e 10).
Per determinare qual è la scheda video integrata del tuo computer devi aprire il pannello di controllo. Nella scheda “Sistema e sicurezza” seleziona “Sistema” e apri “Gestione dispositivi”. Qui puoi vedere la voce “Schede video” che ti mostra quale scheda o schede sono installati nel tuo dispositivo. Nel nostro esempio, ve ne sono due: il chip meno potente di Intel e una scheda grafica dedicata di AMD.
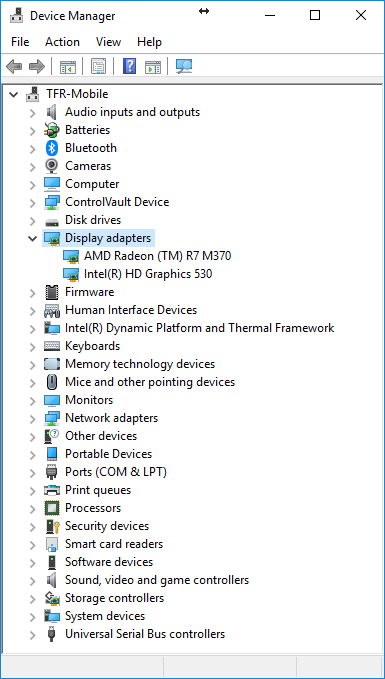
Se hai una scheda grafica AMD…
…modifica le impostazioni in “impostazioni Radeon“.
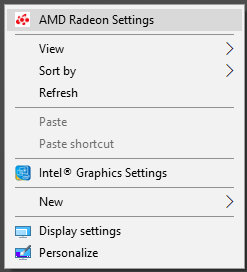
1. Fai clic con il tasto destro sul desktop e selezionare “Impostazioni AMD Radeon”.
2. Nella finestra successiva fai clic su “Sistema” nell’angolo in alto a destra e seleziona “Grafica commutabile”.
3. Ora assegna a pCon.planner l’opzione “Alte prestazioni” per poter utilizzare la scheda grafica dedicata.
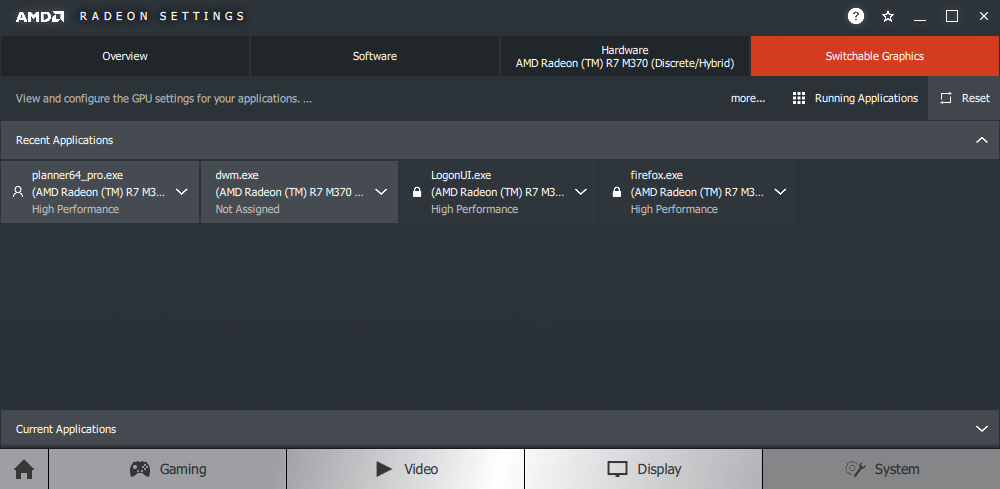
PS: se non riesci a trovare pCon.planner nell’elenco, puoi passare da “Applicazioni attualmente in esecuzione” nella barra del menu in alto ad “Applicazioni installate profilate” e selezionare pCon.planner con il pulsante “Sfoglia” nel percorso installato.
Se hai una scheda grafica NVIDIA…
…apri il pannello di controllo NVIDIA.
1. Fai clic con il tasto destro sul desktop e apri “pannello di controllo NVIDIA”.
2. Nelle impostazioni 3D è possibile gestire il processore grafico preferito. È possibile utilizzare il processore ad alte prestazioni per tutti i programmi o assegnare il chip ad alte prestazioni a pCon.planner separatamente in “Impostazioni del programma”.
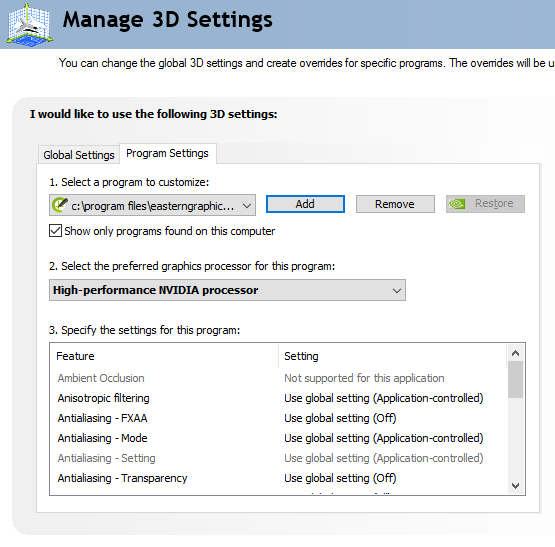
Hai delle domande? Qualcosa non ha funzionato?
Non esitate a lasciare un commento. Siamo felici di aiutarvi!