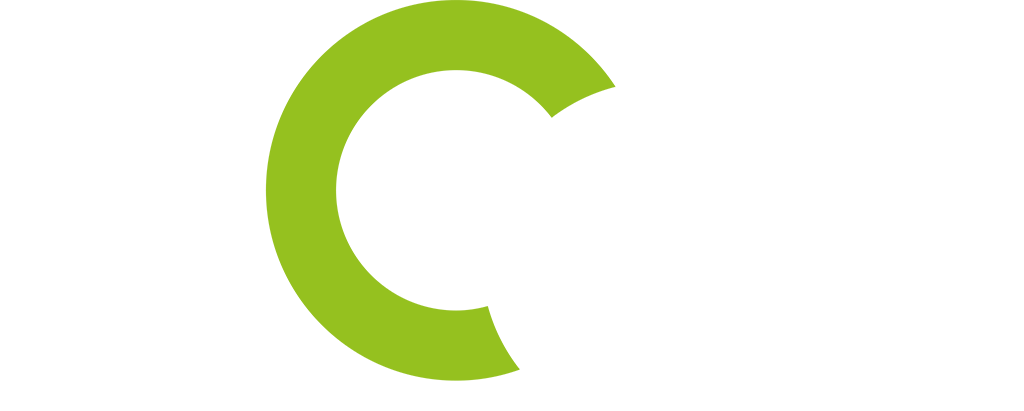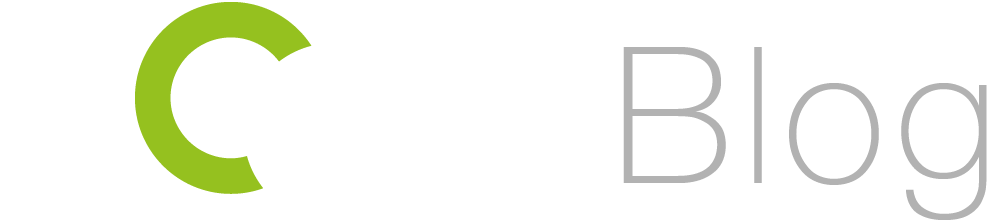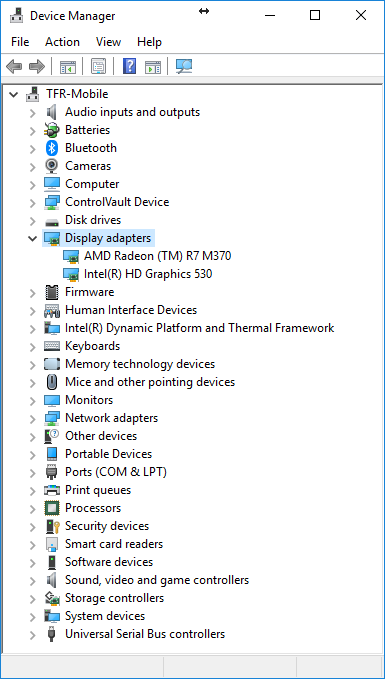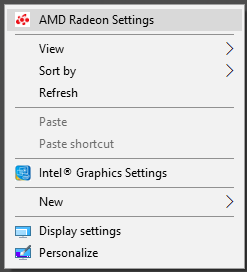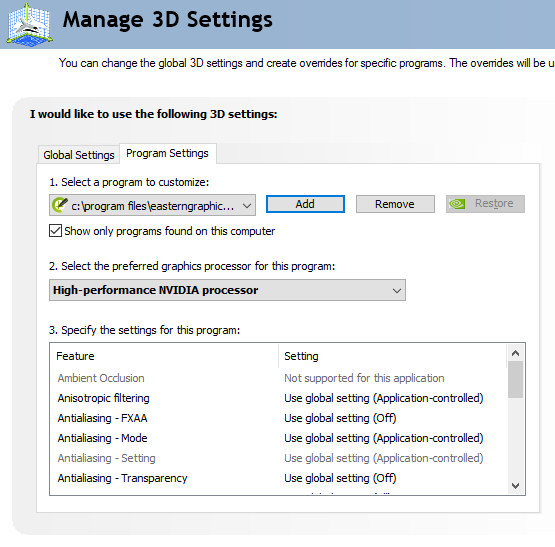O pCon.planner sendo uma aplicação 3D precisa de recursos hardware adequados para funcionar de forma otimizada: requer uma poderosa placa gráfica e uma certa quantidade de memória.
Mesmo que o seu computador atenda aos requisitos de hardware recomendados, às vezes podem ocorrer problemas de desempenho ao trabalhar com o pCon.planner.
A importância de uma placa gráfica dedicada
Os computadores mais modernos são capazes de realizar operações gráficas simples com uma placa gráfica integrada, que permite aumentar a duração da bateria. No entanto, para cálculos complexos, como exibição de conteúdo 3D, materiais e iluminação, é necessária maior potência. A maior parte dos computadores de nível medio/alto já contém esse poder por meio de uma placa de vídeo dedicada. Veja neste artigo as diferenças entre a placa de vídeo integrada e dedicada.
A maioria dos problemas de desempenho ao trabalhar com aplicações 3D deve-se ao uso da placa de vídeo incorreta. Pode definir que a placa de vídeo dedicada seja sempre usada ao trabalhar com o pCon.planner – veja como.
Descubra o fabricante da placa gráfica
Primeiro precisa descobrir quem é o fabricante da sua placa de vídeo, pode ser Nvidia ou AMD. Se já conhece o fabricante, pode saltar esta seção. (Este guia funciona para Windows 7, 8 e 10)
Para determinar que placa gráfica o seu computador possui, deve abrir o painel de controle. Na secção “Sistema e Segurança“, selecione “Sistema” e abra o “Gerenciador de Dispositivos“. Aqui pode ver a entrada “Adaptadores de vídeo” que mostra qual placa ou placas estão instaladas no seu computador. No nosso caso, existem duas: uma placa Intel integrada e uma placa de vídeo AMD dedicada.
Se tiver uma placa de vídeo AMD
Modifique as “Configurações Radeon“.
1. Clique com o botão direito na área de trabalho e selecione “AMD Radeon Settings“.
2. Na janela seguinte, clique em “Sistema” no canto superior direito e selecione “Gráficos intercambiáveis“.
3. Agora defina pCon.planner como “Alto desempenho” para poder usar a placa de vídeo dedicada.
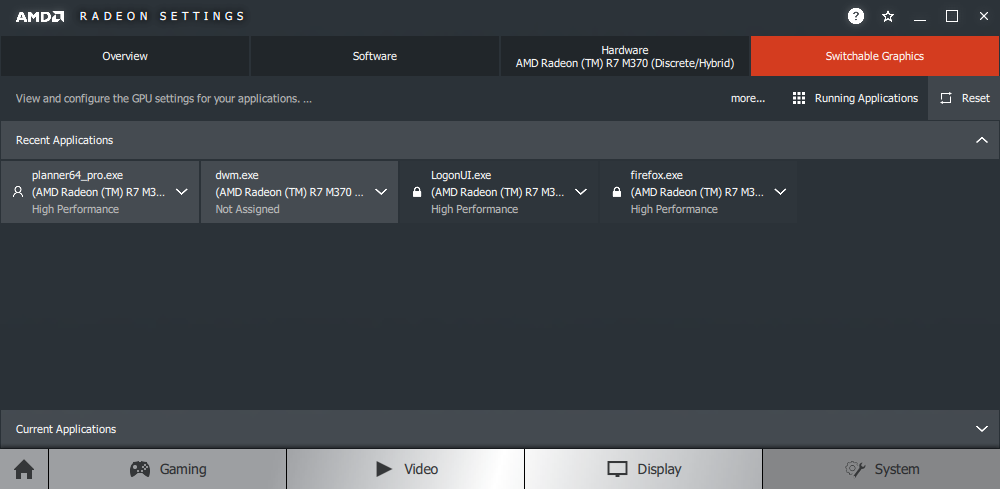
PS: Se você não conseguir encontrar o pCon.planner na lista, pode cambiar de “Aplicativos em execução” na barra de menu superior para “Aplicativos instalados” e selecionar pCon.planner com o botão “Navegar”.
Se tiver uma placa gráfica Nvidia
Abra o painel de controle da Nvidia.
1. Clique com o botão direito na área de trabalho e abra o “painel de controle da Nvidia“.
2. Nas configurações 3D, é possível gerir a placa gráfica preferida. Pode usar a placa gráfica de alto desempenho para todos os programas ou atribuí-la ao pCon.planner separadamente em “Configurações do programa”.
Tem alguma pergunta? Deixe-nos um comentário. Teremos o maior prazer em ajudá-lo!