pCon.planner como una aplicación 3D necesita de recursos adecuados para funcionar de manera óptima: require una tarjeta grafica potente y una cierta cantidad de memoria.
Incluso si su equipo cumple los requisitos de hardware recomendados, a veces pueden producirse problemas de visualización o de rendimiento al trabajar con el planificador. Lea lo que puede hacer al respecto.
La importancia de una tarjeta gráfica dedicada
Los sistemas modernos son capaces de ejecutar operaciones gráficas simples con una tarjeta grafica integrada más eficiente. Esto permite una duración prolongada de la batería. Sin embargo, para cálculos complejos como la visualización de contenidos 3D, materiales e iluminación, es necesaria una mayor potencia. Su ordenador en general ya contiene esta potencia mediante una tarjeta grafica dedicada. Mire las diferencias entre tarjeta grafica integrada y dedicada.
La mayor parte de los problemas de rendimiento en el trabajo con las aplicaciones 3D se deben a que se está utilizando la tarjeta de vídeo incorrecta. Sin embargo, puede definir que se usa siempre la tarjeta gráfica dedicada cuando se trabaja con pCon.planner. Le mostramos cómo.
Descubrir el productor de la tarjeta gráfica
En primer lugar necesita descubrir quién es el fabricante de su tarjeta de video, puede ser Nvidia o AMD. Si conoce ya su fabricante, puede saltar esta sección. (esta guía funciona para Windows 7, 8 y 10).
Para determinar qué tarjeta grafica tiene su ordenador debe abrir el panel de control. En la pestaña «Sistema y seguridad» seleccione «Sistema» y abra el «Administrador de dispositivos«. Aquí puede ver la entrada «Adaptatores de pantalla» que muestra qué tarjeta o tarjetas están instaladas en su dispositivo. En nuestro caso, hay dos: la tarjeta integrada Intel y una tarjeta gráfica dedicada AMD.
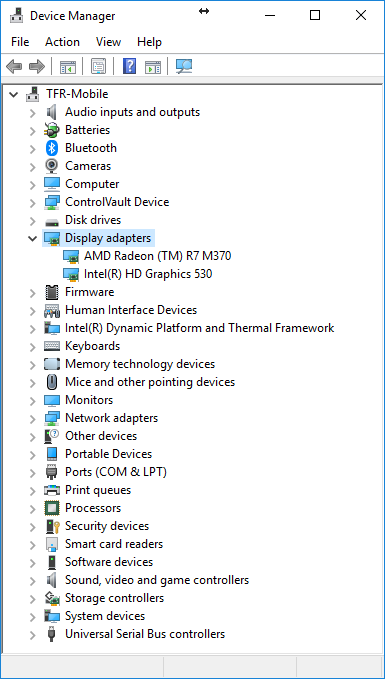
Si dispone de una tarjeta gráfica AMD
Modifique las «Configuraciones Radeon«.
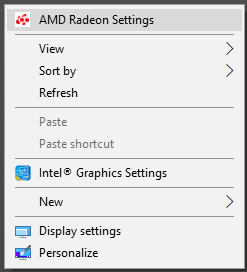
1. Haga clic derecho en el escritorio y seleccione «Configuración AMD Radeon«.
2. En la siguiente ventana haga clic en «Sistema» en la esquina superior derecha y seleccione «Gráficos intercambiables«.
3. Ahora asigne a pCon.planner la opción «Alto rendimiento» para poder utilizar la tarjeta gráfica dedicada.
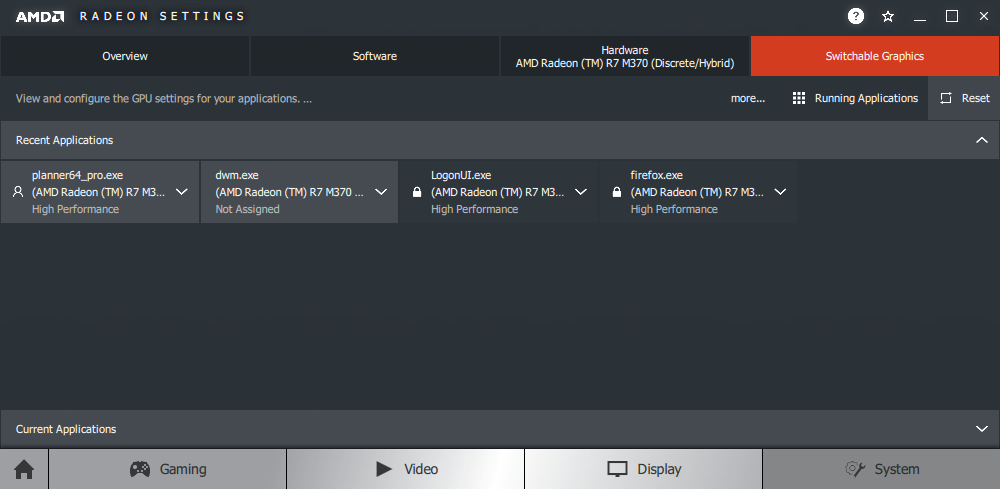
PS: Si no puede encontrar pCon.planner en la lista, puede pasar de “Aplicaciones actualmente en ejecución” en la barra de menú superior a “Aplicaciones instaladas perfiladas” y seleccionar pCon.planner con el botón «Explorar» en la ruta instalada.
Si tiene una tarjeta gráfica NVidia
Abra el panel de control de Nvidia.
1. Haga clic derecho en el escritorio y abra el «panel de control de Nvidia«.
2. En la configuración 3D es posible administrar la tarjeta gráfica preferida. Puede utilizar la tarjeta grafica de alto rendimiento para todos los programas o asignarla a pCon.planner por separado en «Configuración de programa«.
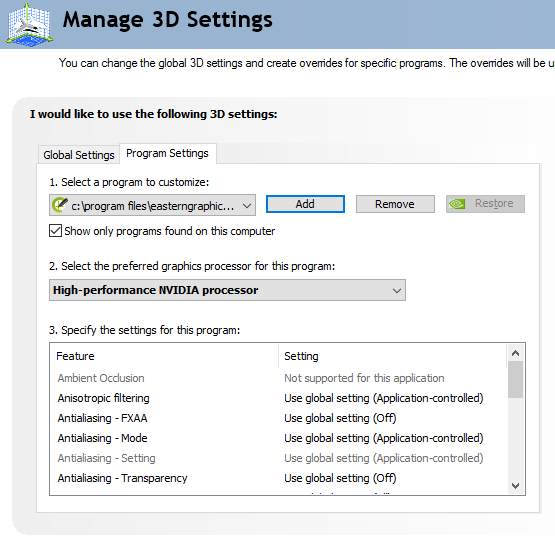
¿Tiene preguntas? No dude en dejar un comentario. ¡Estaremos felices de ayudarle!
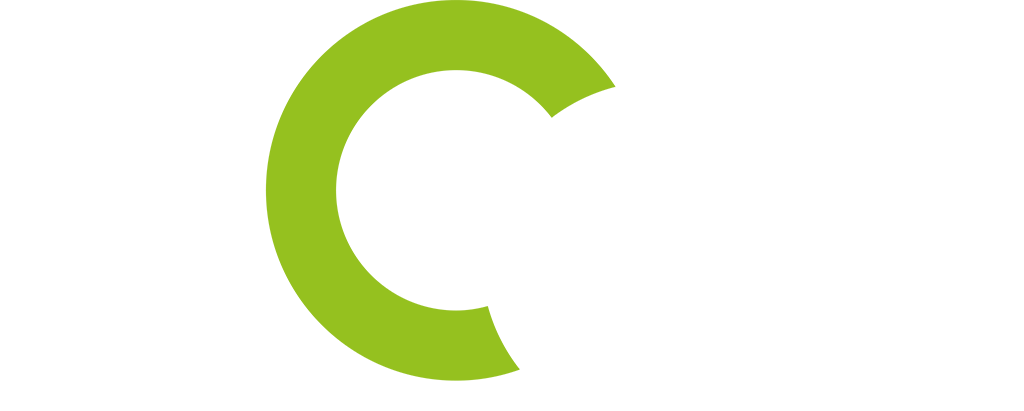
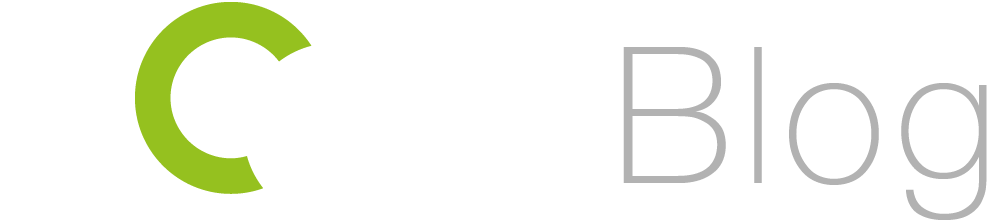
Saray Ariza
Excelente