The pCon.planner as a 3D application needs appropriate resources to work smoothly: it need processor power, memory and also a certain amount of graphics memory. Although you meet the recommended hardware requirements, sometimes there can be display and / or performance issues when working with the room planner. Read what you can do about it.
A dedicated graphics card is important!
Modern systems are capable to execute “simple” graphic operations with a smaller, more power-efficient chip. This leads to a significantly extended battery life, especially on mobile systems. However, to simulate complex calculations such as displaying 3D conent, materials and lighting, you need more power. Your computer usually already brings this power with a hybrid graphics system in the form of a so-called “dedicated graphics card”. This is a second, more powerful graphics card that pops in whenever the chip runs out of steam.
Most display and performance problems in working with 3D modelling software are due to the wrong video card being used. However, you are able to define that the dedicated graphics card is always used when working with pCon.planner. We show you how it works:
Find out the manufacturer of the graphics card
First of all, we need to find out which manufacturer your video card has – this can be either NVidia or AMD. If you already know which manufacturer you have, you can skip this section. (This guide works for Windows 7,8 and 10.)
To determine, which built-in video card your computer has, you have to open the control panel. In the Tab “System and Security” select “System” and open the Device Manager. There you can see the entry “Display adapters” that shows which card or cards you have installed in your device. In our case, there are two: the less powerful chip from Intel and a dedicated graphics card from AMD.
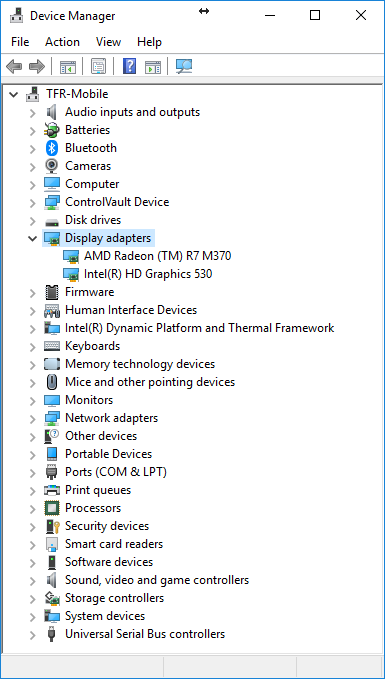
If you have an AMD graphics card…
… then change the settings in the „Radeon settings”.
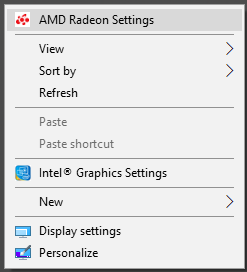
- Right click on the desktop and select „AMD Radeon Settings”.
- In the following window click on „System“ in the top right corner and select “Switchable Graphics”.
- Now assign pCon.planner the option „High Performance” to use the dedicated graphics card.
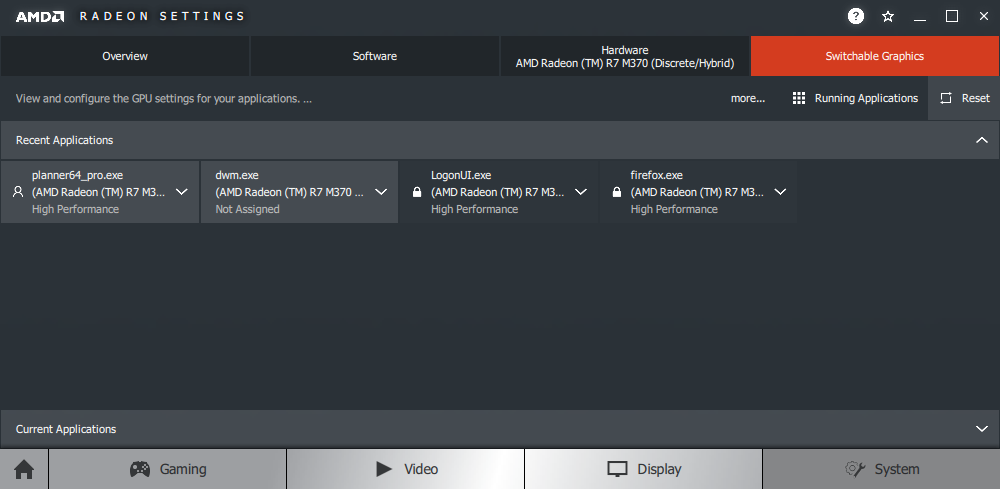
PS: If you can not find pCon.planner in the list, you can switch from “Currently running applications” in the top menu bar to “Profiled installed applications” and select pCon.planner with the “Browse” button in the installed path.
If you have a NVidia graphics card…
…then open the NVidia Control Panel.
- Right-click on the desktop and open „NVidia Control Panel”.
- In the 3D Settings area you can manage the preferred graphics processor. You can use the high-performance processor for all programs or assign the high-performance chip to pCon.planner separately under “Program Settings”.
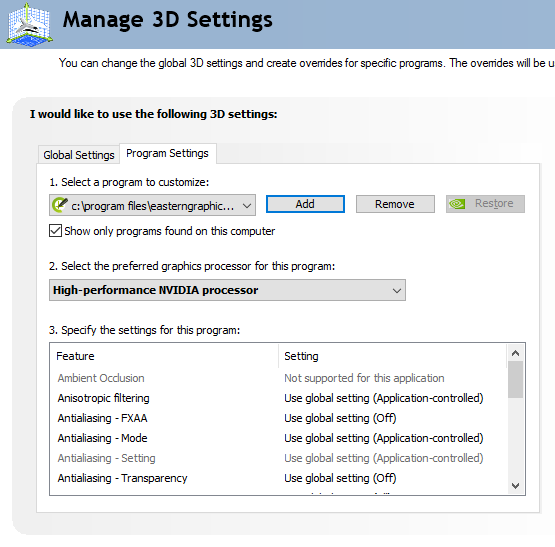
Do you have any questions? Something didn’t work? Then feel free to leave a comment. We are happy to help you!
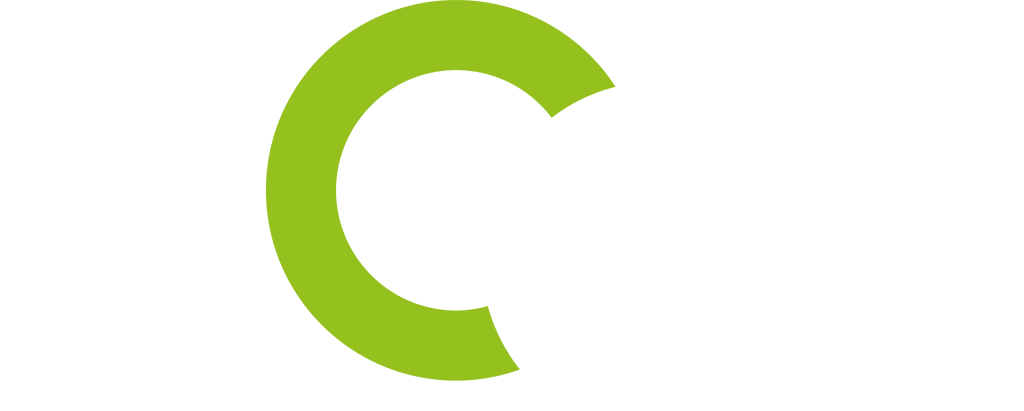
Netgear Powerline support
I have NVIDIA graphics card and I followed the steps that are mentioned in your article. Thanks for making my work easier. Keep posting great articles. Thankyou
itunes support
I am using the Qualcomm graphics card and was facing the same issue but when I have used the process which you have suggested and it helped me a lot to solve the issue.
Google Play Store Customer Service
pCon.planner is a new software that will require time to be known to everybody and also in knowing to use it. So being in that situation, the information in the article are seemed to be very interesting and useful too.
Jacek
I have nvidia card Gt240M and in view prezentation rendered picture mirror hadn’t reflection, in Yafray render picture in mirror it’s ok – but costs lot of time. How it’s on other cards?
Anna
Hi Jacek,
Thank you for your message.
Actually, your question contains two separate topics:
1. Rendering speed: Rendering in pCon.planner does not use the graphics card but the processor. So, if you want to get faster render results, the CPU is what you should look at. You can find the complete system requirements for pCon.planner in this document.
2. Mirroring in real-time: regardless of your CPU or GPU, reflections in the real-time view are generated based on a set standard environment. The reflections you see when using OSPRay or Yafaray, though, are calculated based on your scene.
Please let us know if you have any other questions.
Have a nice weekend.
Your pCon team
Frans
That’s odd, you’d expect that the rendering is done by the dedicated graphic chip. But you are saying it’s not? What is the graphic chip used for then? And where can I find more information about this? The system requirements do not mention that the rendering is done by the CPU.
Anna
Hi Frans,
Thanks for your inquiry. 🙂
Both in pCon.planner integrated render engines – OSPRay as well as Yafaray – use the CPU for renderings.
You can find more information on the websites of the respective render engines:
OSPRay
YafaRay
The graphics card is mainly used for real-time display in pCon.planner.
You can find more information about this in the system requirements and in our FAQ
Best regards
Your pCon team
Frans
Thank you very much for your detailed answer.
Frans
GT240M is a very slow card. A GTX850M for example is much, much better and faster.
Adam Amborski
I have a Radeon RX 460 Graphics 2048 MB GDDR5 on 18.12.3 Adrenalin 2019
Windows 10 (64 bit) 16 GB Intel(R) Core(TM) i5-6500 CPU @ 3.20GHz. The realistic rendering mode doesn’t work (I get a mash of blocks with colors randomly corresponding with expected picture). I tried updating drivers and tweaking settings, even decreasing the screen resolution: to no benefit. As I’m just an amateur trying to help myself in my own home design the continuous realistic rendition is important for me.